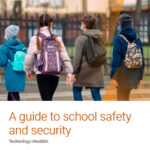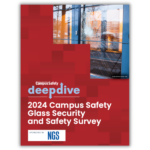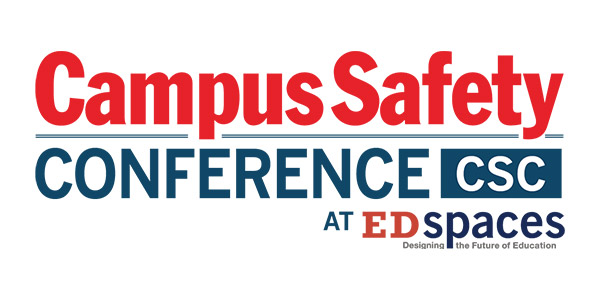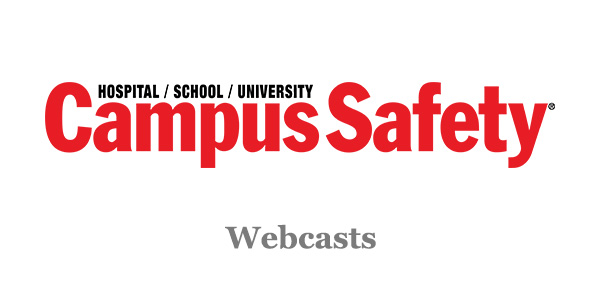General / How-to
To create a type of content, choose the appropriate type of content from the sidebar on the left. For this example, let’s choose “Posts”, as these are the bulk of the content on our sites. Hovering over “posts” in the sidebar opens up a sub-menu, giving us options to view “All Posts”, “Add New”, as well as view the categories, tags, and slotting available to posts. Select “Add New” from this sub-menu.
This will open up a page with all of the options available to create this particular type of content. While the options may slightly change, the general layout will be the same across all  types of content.
The Title
At the top of this screen is the Title, marked with “Enter title here”. This is the title of your content, as you would like it seen and promoted across the site.
The Content / Body
Immediately below the title is a large area for the bulk of your content. A toolbar across the top provides options for formatting: links, bold text, bulleted list options, as well as several commonly used styles are available from this toolbar.
Also on the top, to the right, are two tabs: Visual and Text (HTML). The Visual tab allows you to edit your changes and see them reflected fairly closely to how they will be shown when the content is published and available to readers, while the Text (HTML) tab allows you to add specific HTML and styles to your content, as well as fine-tune any specific details you might need to tweak. In general, the Visual tab will handle most needs – the Text (HTML) tab is available, but only necessary in very particular situations.
Within this content section, you are also free to insert images and videos.
To insert an image, located the “Add Media” button above the toolbar and click it. This will open up the media gallery, allowing you to select and upload an image. Once it is uploaded, some options will appear on the right-hand side of the screen, asking you for the image’s title, caption, alt-text, description, as well as several category and display options. The title and alt-text should accurately reflect the image, while the caption will usually appear near the image (the exact location will depend on what type of content and image it is). The description field is a useful, internal-to-EH field that can be used to describe the image in a way that helps other editors search for and re-use images. For example, “ASIS 2015 Crowd Photo” would allow other editors to search for and re-use this photo if they ever want to re-use it. Categories are also available, providing an easy way to organize and re-use images. The display options beneath include: alignment, link to, and size. Alignment allows you to decide if the image should be inserted within a sentence, mad-lib style, take up the full width of the article (creating whitespace on both sides if necessary), or align left / right and allow text to wrap around it. The “link to” option allows you to have the image link to something (a full-sized version of the image or a custom URL, for example). The “size” option allows editors to choose the size of the image to upload -in cases where a thumbnail or smaller size is more appropriate than the full-size image.
After selecting all of the appropriate options, choose “insert into post” and the image is now a part of your content. Should you wish to go back and change any of these options, click on the image and look for an “edit pencil” icon – clicking on this will give you an opportunity to change these options.
After creating the content, formatting, and inserting any images that are needed, we can proceed to some of the other options available to us on this page.
Excerpt
Immediately below the content area is the “Excerpt”. This is the equivalent of the “deck” and “summary” from the old site, combined together. This is a short sentence or two about the content that will appear across the site; whenever content is listed out, the excerpt will be used as a brief description of what the story is about. This appears at the head of the article and is also passed to search engines, so it is important to spend some time and make a quality excerpt.
Slug
This is the equivalent of the old site’s “URL title”, and is the unique web address for this particular content on the site. Please keep in mind that you should not change the slug after you have published content, as you may accidentally break links that have gone out in newsletters, social media, or have been shared by others. Editing slugs should be carefully considered before hitting the “publish” button!
Author
The author is a dropdown list for the attributed author for a piece of content, made up of all editors, authors, and contributors that have been created for the website. Should a particular author be needed that isn’t there, they can be set up and will be available from that point onward. Learn more about creating users.
Content Fields
These fields can be used to enhance your content.
The first available option, “Breaking News”, can be set for breaking news, and will flag content on the home page as such, bringing emphasis to the dynamic nature of the story. There are two options, Yes and No, but this can be ignored if you do not wish to declare this content as breaking news.
Content Feature is where large / hero graphics can be added, as well as videos. Click the “Add Feature” button, then select whether you would like a “large image” or a “video”. If you choose “large image”, some instructions will appear as well as an upload button, where you can choose the image you would like to use. If you would like to use a video as a ‘hero graphic’, select “Video” from the options and follow the instructions, providing the youtube or vimeo link, as well as a video caption.
The last option is “related post”. This will allow you to select other content from the site and insert them into your own content. You may select up to three other pieces of content and decide, for each, how it should be aligned relative to the content. Within the instructions is a link that provides you with a “shortcode”, or a way of flagging where you would like these related posts to appear within your content. Simply pasting (the shortcode provided by the link) within your content will insert these related posts, in order, across your story wherever the code has been placed.
Related Fields
In addition to the “related posts” that editors can manually insert into their content, we programmatically choose related content that readers are likely to also be interested in. This is done similar to the “primary tag” method on the old site – simply choose a “related category” or “related tag” that is most relevant to this content, and stories from this category or tag will be selected whenever related content is displayed. Please note that if you choose both a category and a tag, only the category will work – you cannot combine both.
Slideshows
Beneath the “Related Fields” is the section for Slideshows.
Clicking “Add Slide” will provide you with two options: an image slide or a video slide, and you can create a slideshow with any number or combination of these.
Creating an Image Slide will prompt you to upload an image, via the “add image” button, as well as to specify the caption you would like for that slide.
Create a Video Slide will prompt you to select whether the video exists on YouTube or Vimeo. Once that is chosen, enter the video ID (examples of how to find this are provided in the slide instructions). Lastly, a field exists for the video caption.
These slides can be collapsed, expanded, and rearranged to make them easier for you to edit. Clicking on the “Slide Video” or “Slide Image” header will allow you to collapse / expand, and clicking & dragging will allow you to rearrange the order in which they appear.
Featured Image
Now, we will scroll back up to the top of the edit page, where options are available to choose a “featured image”. This is required for all posts, and you will not be able to publish your content until one has been selected. The Featured Image is generally used, with the exception of on the ‘feature’ section of the home page and newsletters, where a hero image will be used if available. Setting a “Featured Image” is similar to uploading / selecting an image – clicking the “set featured image” option will open the media gallery and allow you to add, select, or customize your image.
Slotting
Slotting allows editors to specify whether a particular piece of content should be particularly emphasized on the home page. The home page will look for the latest content selected as “Primary Feature”, and use that as the largest, most obvious story. The additional stories below this are the latest content items selected as “Secondary Features”. If a piece of content is categorized as both, it will not appear in both sections – the Primary Feature will take precedence.
Categories
Below “slotting” is a list of the site’s categories, where you can check any boxes that apply. As an internal process, if a selected category belongs to another category, please also select the “parent” category.
After selecting multiple categories, a “primary category” option will appear. This is how content can be assigned to particular contextuals or ad-targeting. If there is a contextual on “news” and your content is categorized “news”, consider whether this should be set as the primary category.
Tags
Tags are the topics that the content is about, that aren’t covered by categories. Begin typing a topic and, if there is currently a similar tag on the site, it will provide the option to use that tag. If the tag doesn’t exist, clicking “add” or hitting the “enter” key will create it and assign it to this content.
Company Tags
Company tags are ways of associated content with particular companies, and are how the site decides what content is associated with a particular content. If your content contains mention of a company that this content is ‘about’ or heavily emphasized in, this should be a company tag.
Ready to Publish
After assigning any company tags, scroll back up to the top of the page where a “Publish” box appears.
This box contains options to “Save Draft”, aka save your work so far and come back to this later, without publishing on the site. Likewise, you can “preview” the content, seeing what the article page looks like without publishing yet. “Status” is similar to the old site, where “Draft” and “Pending Review” mean this content is not visible on the site yet. A status of “Publish” means it is live and visible on the site.
“Visibility” can be safely ignored – this is not used in the site.
Below visibility is a link to “publish immediately”, with an edit link next to it. By default, clicking the blue “Publish” button will set the content live immediately, however you can schedule posts by clicking this “edit” link and choose the date and time you would like the content to go live. Choosing anything will change the blue “publish” button the “schedule”, and you are free to select this – the content will appear live on the site only at the scheduled date.
This process is repeated across all of the other types of content – while some of the particular options may change (and are explained below), the overall process is the same.
Company Pages
Company Pages are a dedicated section of the site where information about particular companies are collected. These come in two flavors: basic and premium, with the basic variant containing a simple “latest news” roll-up of content given a particular company tag, as well as some demographic information. “Premium” allows for a section dedicated to press releases, social links, custom HTML sections and similar up-sells.
Company Fields
Company Fields contains a collection of basic information needed for a company page. Address, Phone, Website, Logo, and similar fields are explained but are fairly straightforward. Social Networks can be added – simply paste the location of the company’s social profile, and the site will automatically link to it.
Company Sponsorship
This is how a company is flagged as “Basic” or “Premium”. Some information, even if filled out in this company page, will not appear unless the company is flagged as a “Premium” company page.
Downloads
Downloads are for lead-gen items and links TO lead gen items, depending on whether they are on-site or off-site. PDFs can be uploaded provided as a free reader resource or used to collect information. Likewise, offsite URLs provide a link to a particular resource while still providing a central, SEO rich environment for this download.
Download Fields
This section allows you to specify the type and location of downloads / lead-gen items. Clicking “Add Download” will provide four options: Free PDF, Locked PDF, Locked Offsite URL, and Offsite URL.
A Free PDF is something that we post on our site, entirely free, and collect no information on.. A Locked PDF will prompt readers for an email address before providing them with a link to the PDF. A Locked, Offsite URL will prompt people for an email address, before sending them to an off-site URL, such as a digital edition link. An Offsite URL will simply direct readers to a particular URL, such as a funnel link.
Please keep in mind that Locked PDFs and Locked Offsite PDFs will ask for a KM Pub Code and KM Cat Code – these are available from Elizabeth Crews’ group, and allow us to sync with our reader database.
Sponsorship Fields
If a particular download has been sponsored, you may enter sponsor information here. A logo, URL, custom HTML, and/or company page can be selected and the sponsor information automatically included in the download page.
Events
Events are central hubs for information about particular events, where event information and related content can be aggregated, providing a “one-stop shop” for a reader interested in a particular event. These pages can be used to showcase our coverage of an event, as slideshows, hero graphics, and related content can be used to create an SEO rich resource for readers.
Event Fields
Start Date, End Date, Start Time, and End Time all refer to the event’s actual, physical dates. Start and End Times can be omitted, as can an End Date if the event is a one-day event.
The Event URL represents the URL of the event itself, such as http://www.infocomm.org.
The Event Location uses Google Maps and can take an address or location name.
The Event Logo is where you can place a logo specific to this event.
The Event Tag is where you choose a tag that can be associated with this event. All recent content with this tag will appear on this event page.
Podcasts
Podcasts are for audio files where you would like an audio player to exist.
Podcast Fields
There is a single podcast field, the “attached file”, where an MP3 file can be uploaded. Once uploaded, an audio player will automatically appear on the page.
Sponsorship Fields
If a particular podcast has been sponsored, you may enter sponsor information here. A logo, URL, custom HTML, and/or company page can be selected and the sponsor information automatically included in the podcast page.
Webcasts
Webcast Fields
Webcast URL is the location of the registration or archive link, while Webcast Date is the date and time of the webcast, in Eastern time.
Sponsorship Fields
If a particular webcast has been sponsored, you may enter sponsor information here. A logo, URL, custom HTML, and/or company page can be selected and the sponsor information automatically included in the webcast page.
Pages
Pages are for static, “site” pages. They do not roll up into any news feeds, but are where we store pages specific to “About Us” or subscriptions.