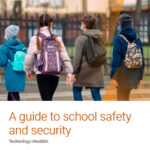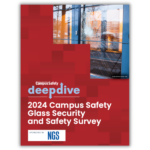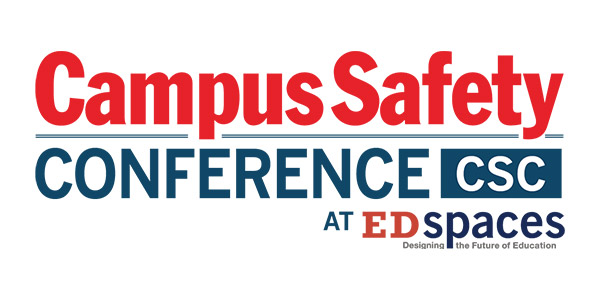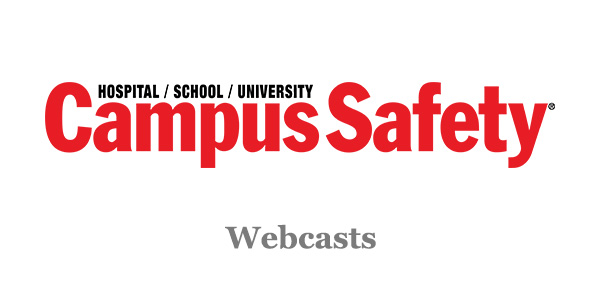Users
Creating Users
Upon clicking “Users”, you will be brought to a list of current users on the site. At the very top is “Add New”. Upon clicking this, you will be brought to a form that asks for some basic information.
Username – this is the login that people use for the site, and is required.
Email – the email address for this person. Each User should have a unique address, and they will be able to login using this.
First, Last Name – these should be filled out for any users who might have content displayed publicly, such as Editors, Authors, or Contributing Authors.
Website – if an author has a website (besides CI) that they wish to promote, it can be specified here.
Password – the user’s password. If a weak password is chosen (which is bad), it will ask that you confirm that you wish to use it (please don’t).
Send User Notification – if you wish to let someone know that they are a user, you can check this box. For contributing authors, you may wish to NOT let them know – this way, you can assign them as authors of stories without them knowing anything about the workings of the website.
Role – users can have various roles assigned to them. In general, anyone that will be responsible for editing, categorizing, or tagging content should be an editor. Contributing Author is a role specific for writers who are not EH staff, but will be writing for the site. Authors are ideal if you want someone to write articles on the site but not be able to publish them. Administrators control website settings, and have the ability to radically change (or break) the site, so this should generally not be assigned to people.
User Image – a photo, visible on an author rollup page.
Editing & Adjusting Users, including Changing Passwords
There are even more options available while editing an existing user: biographies, social media links, and job titles are a few of these settings. In general, anything updated here will appear either on the author page or the bottom of any articles attributed to this author. If a user is ever locked out of their account, a new password can be generated here as well.
To access this page, simply click the “Users” link on the left-hand sidebar, and click on the appropriate user on the list.
Comments
Comments are found on the left-hand sidebar, under “Comments”. Clicking this brings one to a page detailing recent comments, the content they are in response to, and who left them. It also provides opportunities for moderating, responding to, marking as spam, or deleting comments.
In general, hovering your mouse over reveals all of the options you will need to manage comments. You can “unapprove” a comment, hiding it from the site, or “approve” it, and reveal it. You will also have the ability to edit a comment, correcting errors or removing profanity, as well as marking the comment as spam or deleting (“trash”-ing) it.
The “reply” link provides the option to respond to a particular comment.